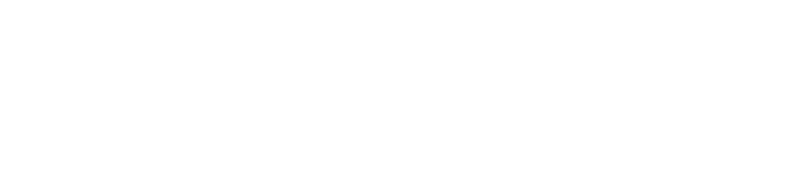出荷指示
出荷指示EDI設定
出荷指示EDI設定では「各ショッピングサイトからの出荷CSVに対応する設定」「カスタマイズ、またはオリジナルECサイトの出荷CSVに対応する設定」が行えます。
画面説明
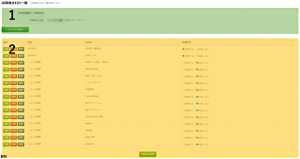
①EDI登録バネル
元となる出荷データCSVがあれば、それを元にEDIを作成する事ができます。
②EDI一覧
使用できるEDIの一覧です。ここで利用する・しないを変更する事ができます。
各機能紹介
EDI登録パネル
1、出荷データCSVを読み込む
各ショッピングサイト等からダウンロードした出荷データCSVをアップロードします。
2、読み込んだデータをEDIとして登録する
あとは登録してあるEDIを編集するを参考に、情報を入力していきます。
アップロードしたCSV分のデータが反映されているため、新規で登録するよりも入力に時間がかかりません。
EDI一覧
登録してあるEDIを利用する設定に変更する。
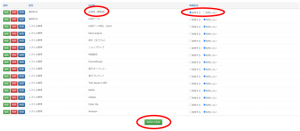
利用したいEDIの利用区分の[利用する]をチェックして、緑色の[利用区分更新]ボタンを押します。
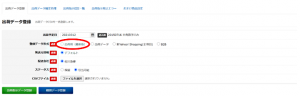
「出荷指示>出荷指示データ登録」の登録データ形式に、今選んだEDIが表示されました。
登録しているEDIを編集する
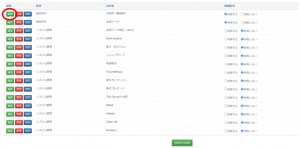
変更したいEDIの[編集]を押します。
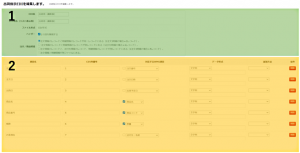
1、EDI概要編集パネル
EDI名
EDIの名前を設定します。
EDI略名(リスト表示用)
出荷データ登録パネルに表示する名前を設定します。
ファイル形式
CSV形式のみに対応しています。
ヘッダー
アップロードするCSVの1行目に項目名が書かれている場合は[1行目を無視する」をチェックします。
注文/商品構造
アップロードするCSVに対応した項目をチェックします。
2、EDI項目編集パネル
項目名
アップロードするCSVで使用されている項目名を入力します。1行目に項目名があるCSVをEDI登録パネルから登録した場合、この欄は自動で入力されています。
CSV列番号
アップロードするCSVの何列目にある項目かを半角数字で入力します。EDI登録パネルから登録した場合は、この欄は自動で入力されています。
対応するWMS項日
アップロードするCSVの項目がThomas上ではどこの項目に当たるのかを選択します。チェックすると商品項目のプルダウンに切り替わります。
データ形式
既に登録済みのEDIを参考に設定してください。
追加方法
WMS1項目に対してCSV2項目が入る場合の、データの区切り方を指定 します。
全ての設定が選択し終えたら、下部の[EDI登録・更新]をクリックしてEDI設定を完了します。
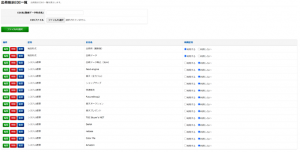
「出荷指示>出荷指示EDI設定」に戻り、リストを確認しましょう。設定したEDIが区分「独白形式」で、リストに追加されています。同じように利用区分を[利用する]にチェックを入れて[利用区分更新]をクリックすると、出荷指示時に選択できるようになります。
登録してあるEDIを削除する
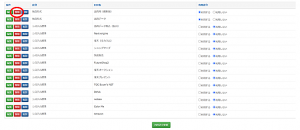
削除したいEDI[削除]を押すと「削除します。よろしいですか?」と表示されるので[はい]を押すと削除されます。